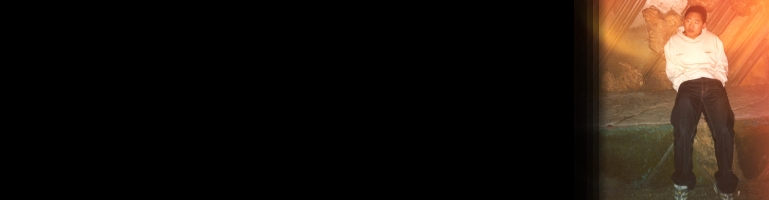
dvd::rip
I have been using dvd::rip on Ubuntu for about a week now. It has some really nice features and once you find out about clustering it’s amazing.
NOTE
I’m not condoning piracy but it does serve as a backup utility for DVDs under fair use rights.
Installing dvd::rip (refered to as DR from now on) is simple in Ubuntu. using the command
sudo apt-get install dvdrip
Once installed it puts a shortcut in the Applications > Sound & Video > dvd::rip
Once it starts up it will display a window from which all the important settings are set for encoding and compression.

It’s best to rip the DVD first. This is done by inserting a disc in the DVD-ROM drive and clicking “Read Title”. A list of chapters are listed here. You probably will not want all the chapters because some of them may be menus, intros, outros and maybe special features.
Select the chapters you want. You can tell which are menus or not the actual DVD movie because it has the length of each chapter in a column. I’m using a Friends DVD to illustrate this below.
Once ripped you can move onto Clip & Zoom and Subtitle.
Clip & Zoom allow you to control the the cutting of the video. This is useful for getting rid of black borders or zoom into the video when ripped. Generally DR picks up the black borders very well and it doesn’t have to be touched.
Subtitle allows you to select the subtitle language you want to overlay on the video. The Clip & Zoom and Subtitle options can be included and adjusted in the Transcode tab.

The Transcode tab is one of the last tabs / windows you’ll probably use. It sets up the video for ripping from choosing the codec to the size of the file from the ripped DVD. File size is dependent on preference but bigger is always better. It has a break down of the size of the file content when it is changed.
I use deinterlace at all times to smooth out the frames when it is ripped. I noticed using the Xvid codec it was sensitive to red colours and would blur/chop when red objects move on screen. Using Interpolate scanlines didn’t do the trick but the slower Zoom to full frame did the job however it added a lot more time to the encoding. I have yet to try other deinterlace options other than the two mentioned but I heard Smart deinterlacing is the recommended option.
I left the sound to use MP3 at 128 kbps at 48khz quality 2. Generally I would scale the volume up by 2-4 because DVD movies always seem quiet when it is played straight from the DVD.
Once everything is setup you just click the Transcode button to start encoding the ripped title. If you have ripped all the titles at the beginning you can take the DVD out. There is a progress bar at the bottom with ETA on the current processing.
The Log tab will document everything and is a good indicator of how long it took from start to finish.
The final thing I want to mention is Clustering. DR has a really clever architecture. DR clustering allows DVD ripping to take advantage of clustered server architecture as well as multiple core processors.
You can start and stop and cluster status using the built in cluster control (Ctrl+m).

This screen allows you to manage clusters for DR. Each node can represent a core or a server. I have not tried the server cluster formation so I can’t go into that much detail about it but you can setup a NFS share so the ripped data can be stored on a different location to where the encoding takes place.
Also nodes allow you to control how many cores are used by DR. Simply add or remove nodes to your preference but you need at least 1. To add a node for a CPU core you just specify the address as localhost. I have found that Linux or specifically Ubuntu can handle 100% load and still be able to do your normal tasks without any sign that it’s at 100% load.
Updated 9 Jan 2011: Just to be clear on what information needs to be completed to create a node in a cluster on a local machine:
- Name: [Any alpha numeric name with no spaces or other non alpha numeric characers]
- Host: localhost
- Local Data Directory: [This should be the base directory of where projects are created e.g project is created in /home/danny/dvdrip-data/Film (assuming the project is called Film) then this should set to /home/danny/dvdrip-data]
- Speed index: [optional]
- Additional transcode options: [optional]
- Node has dvd::rip data harddrive: Yes
- Node runs Cluster Control Daemon: Yes
Click on the Test settings button to see if everything is OK. I have had file permission errors before.
Once a node is added you can begin to queue up DVD titles to rip. Follow all the same steps except at the end click on Add to cluster instead of Transcode. This will bring up the Edit cluster project window with 3 options to change. The first is the Number of frames per chunk. I didn’t quite get this option but I use 25000. The 2 options below removes files once it is finished. Good for clearing up space. I select the Yes option.
The projects needs to be started before it will start encoding the file. You can start all of them and let it run.

One last feature is the web interface. If you start the cluster service daemon as root with web interface argument you can view the status of the cluster(s) using a web browser. There should be a configuration file or GUI option to turn this on but you have to start it every time you want to use it. The command is:
sudo -s
It will ask you for your admin password.
dvdrip-master -w -W 80 &
Where -W is the port number, -w is the web interface and & means run in the background so you can close the terminal and it will still run.